In Eclipse series, Part2 i have explained how to start working with Eclipse. here i will explain what user interface you need to understand for Java development with eclipse.
Perspectives in Eclipse
The default
perspective
for Java development can be opened via
→ → .
Task list represent something you added for To- do.
The Outline view shows the structure of the currently selected source file.
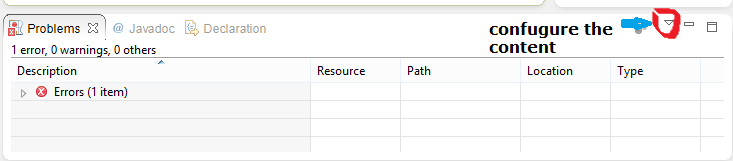
The
Problems
view
also allows you to trigger a
Quick fix
via a right mouse-click on several selected messages.
Java editor
Perspectives in Eclipse
For Java development you
usually use the
Java Perspective, but Eclipse has much more predefined
perspectives, e.g., the
Debug
perspective and for web development Java EE perspective
Eclipse allows you to
switch to another
perspective
via the
→ →
menu entry.
Sometime you changed the arrangement of views and
editors in your
perspective
and you want to restore Eclipse to its original state. For example,
you might have closed a
view
.
You can reset a
perspective
to its original
state
via the
→
menu entry.
Java perspective and Package Explorer
On the left hand side, this perspective shows the
Package Explorer
view,
which allows you to browse your
projects
and to select the
components you want to open in an editor via a
double-click.
For example, to open
a Java source file, open the tree under
src,
select the corresponding
.java
file and double-click it. This will open the file in the
default Java
editor.
In the middle
you
see the
open
editors. Several
editors
are stacked in the same container and you can
switch between them by
clicking on the corresponding tab.
Via drag and drop you can move an
editor to a new position in the Eclipse IDE.
To the right and below the editor area you find more
views
which were considered useful by the developer of the
perspective. For
example, the
Javadoc
view
shows the Javadoc of the selected class or method.
Package Explorer view
The
Package Explorer
view
allows you to browse the structure of your projects and to open files
in an
editor
via a
double-click on the file.
It is also used to change the
structure of your
project. For
example,
you can rename files or move
files and folders
via drag
and
drop.
A
right-click on a file or
folder shows you the
available
options.
It also represents the JRE system library associated with Eclipse.
Outline view
you will find these two views in right hand of the Eclipse interface
Task list represent something you added for To- do.
The Outline view shows the structure of the currently selected source file.
Problems view
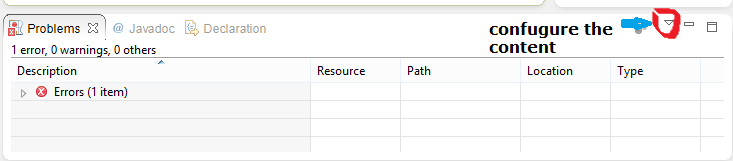
The
Problems
view
shows errors and warning messages. The messages which are displayed in the
Problems
view can
be configured via the drop-down menu of the
view
. For example, to display the problems
from the currently
selected
project, select
Configure Contents
and set the Scope to
On any element in the same project.
Java editor
The Java
editor
is used to modify the Java source code. Each
Java source file is
opened in a separate
editor.
If you click in the left column of the editor, you can configure its
properties, for example, that line number should be displayed





No comments:
Post a Comment